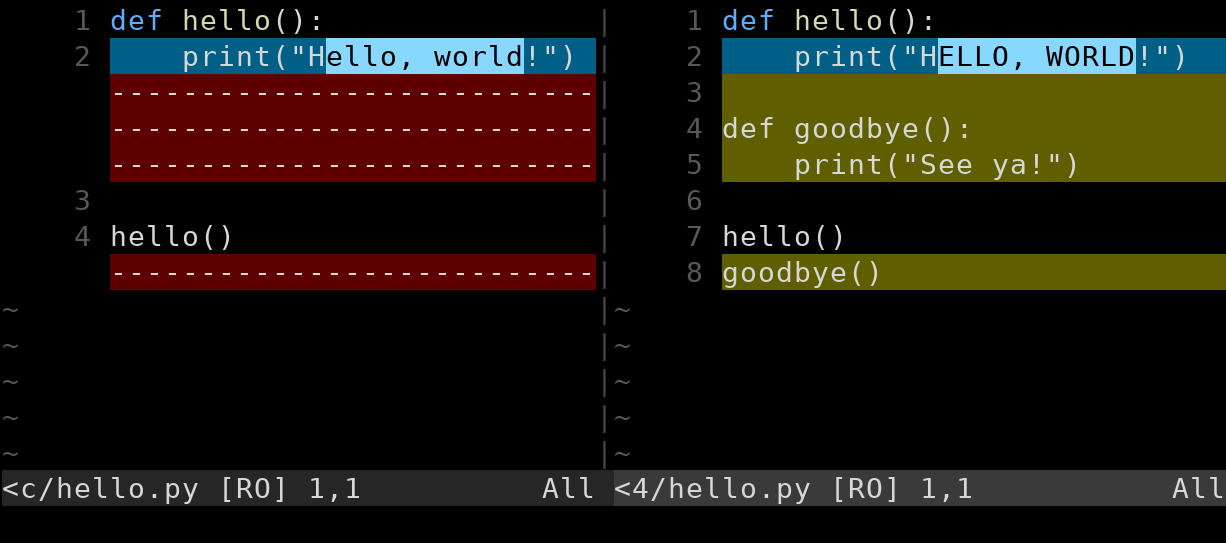
The powerful git diff command can give you differences between two files or commits. We mentioned it briefly at the beginning, but here we’re going to delve more deeply into all the things you can do with it.
It’s not the easiest thing to read at first, but you do get used to it after a while. My most common use case is to quickly scan to remember what I’ve changed in the working tree so I know what to add to the stage and what commit message to use.
The most basic use case is that you’ve modified some files in your working tree and you want to see what the differences are between what was there and what you added.
For example, let’s say I’ve modified my hello.py file (but haven’t staged it yet). I can check out what I’ve changed like so:
$ git diff
diff --git a/hello.py b/hello.py
index 4a8f53f..8ee1fe4 100644
--- a/hello.py
+++ b/hello.py
@@ -1,4 +1,8 @@
def hello():
- print("Hello, world!")
+ print("HELLO, WORLD!")
+
+def goodbye():
+ print("See ya!")
hello()
+goodbye()What do we have there? Why, it’s an impenetrable mess, of course!
The End
All right, take a deep breath and let’s figure it out.
Since the output is plastered over with hello.py, we can safely assume this is the file we’re talking about. If the diff is reporting on multiple files (e.g. you’re comparing two commits), each file will have its own section in the output.
The
indexline has the blob hashes and file permissions. A blob hash is the hash of the specific file in the states being compared. This isn’t something you need to worry about, typically. Or maybe not even ever.
After that we have a couple lines indicating the that old version of the file a/hello.py is the one marked with minus signs, and the new version (that you haven’t staged yet) is b/hello.py and is marked with plus signs.
Then we have @@ -1,4 +1,8 @@. This means that lines 1-4 in the old version are shown, and lines 1-8 in the new version are shown. (So clearly we’ve at least added some lines here.)
Finally, we get to the steak and potatoes of the whole thing—what has actually changed? Remembering that the old version is minus and the new version is plus, let’s look at just that part of the diff again:
def hello():
- print("Hello, world!")
+ print("HELLO, WORLD!")
+
+def goodbye():
+ print("See ya!")
hello()
+goodbye()Rules:
If a line is prefixed with -, it means this is how the line was in the old version.
If a line is prefixed with +, it means this is how the line is in the new, modified version.
If a line is not prefixed with anything, it means it is unchanged between the versions.
The diff won’t show you all the lines of the file! It only shows you what’s changed and some of the surrounding lines. If there are changes in different parts of the file, the unchanged parts of the file will be skipped over in the diff.
Another way to read the diff is that lines with a - have been removed and lines with a + have been added.
What if you’ve added some stuff to the stage and you want to diff it against the previous commit?
Just typing git diff shows nothing!
Why?
The answer is really easy: git diff --staged16. Done.
But I want to use this subsection to dig a little deeper into what’s happening so you can improve your understanding of how this works.
A good mental model here is to imagine that the stage must have one of two things on it at all time, either of these:
git status will not show the file on the stage.git status will show something on the stage.So in this mental model, something is always on the stage. It’s just that you don’t see it unless it’s something different than the last commit that you put there with git add.
OK? I know I’m asking you to just bear with me on faith, so thank you for that.
Back to the question: if you have added some modified files to the stage, why does git diff show nothing is changed?
It’s because git diff always compares the working tree to the stage. (Unless you’re diffing specific commits—see below.) And in this case, after you’ve added your modified file to the stage, it’s the same as the working tree. So no diffs.
Contrast this to where you’ve modified the working tree but haven’t added the file to the stage. In this case, the file on the stage is just like the last commit, which is different than your working tree. So git diff shows the differences.
Got it?
Well, okay, then… what if you want to diff what’s on the stage with the last commit? That is, instead of diffing the working tree with the stage, you want to diff the stage with the HEAD?
Back to the punchline:
$ git diff --stagedAnd that’ll do it.
Let’s speed through some examples of things you can do with diff.
You have more at your disposal than just diffing the working tree or stage. You can actually diff any two commits. This will show you all the differences between them.
For example, if you know the commit hashes, you can diff them directly:
$ git diff d977 27a3Or if you have two branch names:
$ git diff main topicOr mix and match:
$ git diff main 27a3Or use HEAD:
$ git diff HEAD 27a3Or relative HEAD:
$ git diff HEAD~3 HEAD~4That last one diffs three commits before HEAD with four commits before HEAD.
We just showed this example:
$ git diff HEAD~3 HEAD~4But since HEAD~4 is the parent of HEAD~3, is there some shorthand we can use here? Yes!
$ git diff HEAD~3 HEAD~4
$ git diff HEAD~3^! # Same thing!You can use it anywhere you want to compare a commit with its parent, which is really showing just what changes were in that one particular commit.
$ git diff HEAD^!
$ git diff HEAD~3^!
$ git diff main^!
$ git diff 27a3^!By default, git diff shows 3 lines on context around the changes. If you want to see more, like 5 lines, use the -U switch.
$ git diff -U5If you just want a list of files that have changed, you can use the --name-only option.
$ git diff --name-onlyThere might be a time when you get some tabs/spaces confusion in your source code, which is always painful. Protip: stick to one and force everyone else on the team to do the same under penalty of paying for lunch.
But you can commit git diff to ignore whitespace in the comparison:
$ git diff -w
$ git diff --ignore-all-space # Same thingYou can just diff certain files.
One way is to just put the file names after a --:
$ git diff -- hello.py
$ git diff -- hello.py another_file.pyYou can also specify commits or branches before the --:
$ git diff somebranch -- hello.pyThat’ll compare hello.py at HEAD with the version on somebranch.
Or you could give two commits or branches to compare the file there:
$ git diff main somebranch -- hello.pyFinally, you can restrict to a file extension using a glob and single quotes:
$ git diff '*.py'That will just diff the Python files.
This is an interesting version of comparing two branches.
We already showed the following example for comparing the commits at two branches:
$ git diff branch1 branch2But sometimes you want to know what changed in a branch since the branches diverged.
That is, you don’t want to know what’s different now between branch1 and branch2, which is what the above would give you.
You want to know what branch2 added or deleted that branch1 did not.
In order to see this, you can use this notation:
$ git diff branch1...branch2This means “diff the common ancestor of branch1 and branch2 with branch2.”
In other words, tell me all the changes that were made in branch2 that branch1 is unaware of. Don’t show me anything that branch1 has changed since they diverged.
Admittedly, that diff output is hard to read. I swear, though, you do get used to it. I use it all the time.
That said, it can be nicer to see something more visual, you know, like the old version on the left and the new version on the right in a way that’s visually easier to comprehend.
If you’re using VS Code, you get some nice diffing for free and don’t necessarily need to pay attention to this section. See more in the VS Code chapter.
First, the bad news is that Git doesn’t support this out of the box.
The good news is that there are a lot of third-party tools that do, and you can easily hook them up so that they work with Git super easily.
How easy?
Once you set it up, you’ll be able to just write difftool instead of diff on the command line. For example:
$ git difftool HEAD~3^!And what does that get you? For me, where I use Vim and have Vimdiff set up as my difftool, it gives me a screen like in Figure 12.1.
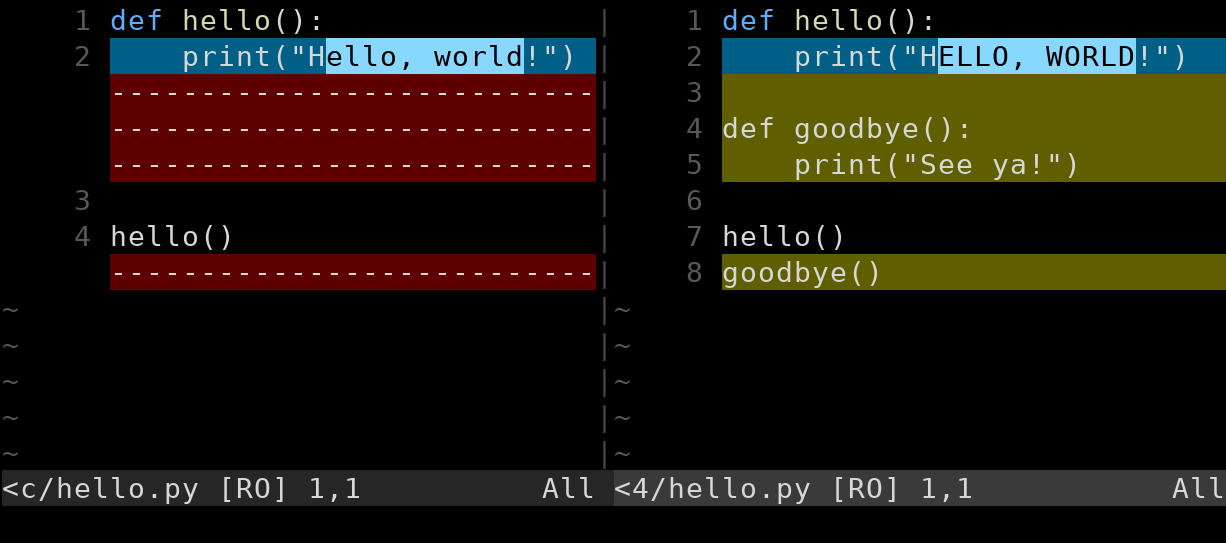
This might be a little tough to see in black and white, but what we have is the old version on the left and the new version on the right. The lines of minus signs on the left indicate lines that don’t exist in the old version, and we can see highlighted lines on the right that exist in the new version.
But if you try that, it won’t work. You have to configure it first.
Firstly, git normally prompts you before launching a third-party difftool. This is annoying, so let’s turn it off globally:
$ git config --global difftool.prompt falseSecondly, we need to tell it which tool to use.
$ git config --global diff.tool vimdiffAnd that might be enough. If vimdiff (or whichever diff tool you’re using) is in your PATH17, you should be in business and you’re good to go.
If it’s not in your PATH, maybe because you installed it locally in your home directory tree somewhere, you can either add it to your PATH (search the Net for how to do this), or you can specify the full path to your particular difftool. Here’s an example with vimdiff, which is redundant for me because /usr/bin is already in my PATH.
$ git config --global difftool.vimdiff.path /usr/bin/vimdiffIf you’re using a different difftool other than vimdiff, replace that part of the config line with the name of the command.
Again, you only have to set the path if the tool isn’t installed in a standard place.
There are a number of diff tools out there you can choose from. Here’s a partial list, with the caveat that I’ve only ever used Vimdiff.
Some of these are free, some are paid, and some are free trial.
And remember, VS Code has this functionality without using difftool.